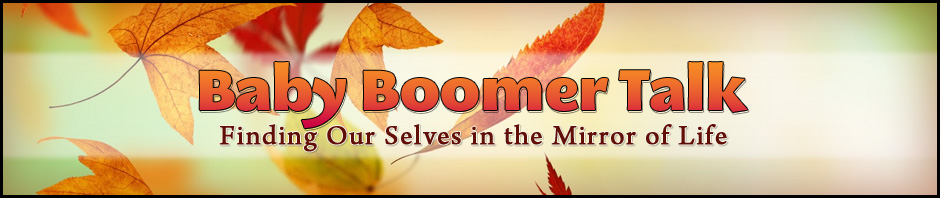I hope you are already convinced how beneficial Instagram is. So in this article, I will be walking you through the basics and how-to’s of this popular app.
Setting up an Account

Image Credit: Pixabay
Instagram is exclusively for mobiles therefore you should download the iPhone or Android app first in order to create an account.
- Upon opening the app, tap SIGN UP and enter your email or Log in with your Facebook details.
- If you register using your email, you then create a username and a password.
- Once you are successfully signed up, be sure to edit your profile and upload a profile photo.
You can access your and others’ profiles on desktop through www.instagram.com. You can like and comment on photos but you cannot upload a photo through the site.
Following and Followers
Through Facebook
- Tap the Gear icon on the upper right side of your screen.
- Tap Find Facebook Friends and log in to your account.
- Tap Follow All or individually choose a Facebook friend and tap Follow beside their name.
Through Contacts
- Tap the Gear icon on the upper right side of your screen.
- Tap Find Contacts.
- Allow the Instagram app to access your contacts list.
- Select the people from your contacts list that you want to follow.
- Tap +FOLLOW ALL or individually choose a contact and tap +FOLLOW beside their name.
Through Instagram suggestions
- Tap the magnifying lens icon at the bottom of the screen.
- Tap Discover People.
- Now Instagram will show you a list of accounts with 6 of their photos.
- Tap +FOLLOW beside their username if you want to follow their account.
Through Instagram search
- Tap the magnifying lens icon at the bottom of the screen.
- Type the name of the user that you want to follow on the search bar on the upper part of your screen.
- Visit the profile and tap +FOLLOW.
Uploading Photos
- Tap the the blue camera button in the center of your Instagram navigation panel.
- You can snap a photo from there or just add a photo from your camera roll.
- After snapping/choosing the photo, you can add filters and tweak your image through the different Tool settings.
- Once you are done editing your photo, tap NEXT.
- Now, you can write a caption, tag people or add a location.
- You can also automatically share it on your other social media accounts.
- Once you’re done, tap SHARE and it will now be visible on your feed.
Direct Messaging
- Do the same process when you upload a photo.
- After editing your photo, tap Direct beside the Follower tab and choose the recipient/s.
You can also send other people’s photos to your friends through Direct Messaging.
- Go to the photo you want to share.
- Tap the arrow icon under the photo.
- Choose the recipient, add your message and tap SEND.
Connecting to your other Social Media Accounts
Every time you upload a photo on Instagram, you have an option to share it with your other social media accounts as well. (Facebook, Twitter, Tumblr, Flickr, etc.)
- Tap the Gear icon on the upper right side of your screen.
- Scroll down to Settings and tap Linked Accounts.
- Choose the social media platform that you want to connect to and Log in to your account.
Notifications
By default, you will receive a notification every time someone likes, comments or tags you in a photo. You can access these notifications by tapping on the heart icon at the bottom of your screen.
If you tap the FOLLOWING tab, you can also see recent activities from users you follow.
Instagram is very user-friendly so it’s not impossible for you to learn all the ins and outs in one day. Happy Instagramming!